 Configure punctuation rules and subtitle dimensions
Configure punctuation rules and subtitle dimensions
This topic describes how you can configure the punctuation rules for the current file and limit the size of the subtitles as well as determining if and where blank spaces are allowed.
For a Wincaps Q4 (W32) file, these settings are usually determined by the customer template chosen when the file was created and should not normally need to be changed.
For a Q-Live (N32) file created via Q-News, these settings are configured in Q-News and should not normally need to be changed.
To configure these settings, click the Punctuation & Size button in the Subtitle defaults & preferences section of the Toolbox->File Info tab.
The Punctuation and Size dialog is displayed as shown below:
Punctuation tab
These settings determine how Wincaps Q4 handles punctuation and continuation dots.
The Sentence Ending options allow you to choose additional characters to be treated as sentence ending punctuation for purposes of text-splitting and auto-capitalisation. These characters are:
|
3 Dots |
... |
|
Bracket |
) |
|
Colon |
: |
|
Hash |
# |
|
Music Symbols |
♪♫ |
Note that it is not possible to enable 3 Dots at the same time as continuation dots (see below).
The Punctuation Rules are used by the Rows/spaces check. For each punctuation symbol you can choose to flag an error if leading/trailing spaces are not present.
Select a character and choose from the following options:
-
Ignore - don't apply checks to this character (default)
-
Force space before - the Rows/spaces check will flag an error where no space exists before the selected character
-
Force space after - the Rows/spaces check will flag an error where no space exists after the selected character
You can configure Wincaps Q4 to automatically insert Continuation Dots when splitting subtitles, e.g. if splitting a long subtitle manually using the Ctrl Return key or when inputting a block of text via the SpeakTitle window. If enabled, three dots will be inserted at the end of the first part and two dots at the beginning of the second part. Tick the Enable automatic insertion while editing box and select from the following options:
-
Insert after a comma - if checked, then insert dots even if the last character before the split is a comma
-
Add dots to second part - if unchecked, then no dots are added to the beginning of the second part
-
Allow dashes in first part - where there is only one available space for continuation dots at the end of the first part, Wincaps Q4 will insert a 'dash' instead if this option is ticked. If this option is unticked, no dash will be inserted (and hence no indication that a continuation follows)
-
Use three dots in second - if checked, then three dots (instead of two) are added to the beginning of the second part
![]() Wincaps Q4 will only insert continuation dots if there is sufficient space on a row to accommodate them after splitting has occurred. Wincaps Q4 will not automatically re-split subtitles to accommodate continuation dots.
Wincaps Q4 will only insert continuation dots if there is sufficient space on a row to accommodate them after splitting has occurred. Wincaps Q4 will not automatically re-split subtitles to accommodate continuation dots.
Subtitles tab
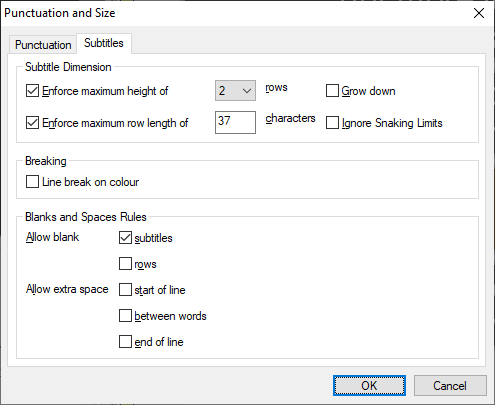
The Subtitle Dimension settings allow you to control the height and row length of subtitles in the current file.
-
Enforce maximum height of - if checked, then the number of rows of text in a subtitle will be limited. Note that enabling this option does not prevent subtitles being created with more then the specified number of rows. However, subtitles that exceed the limit will be flagged by the Rows/spaces check. Wincaps Q4 will also use this setting to determine how to split subtitles when using automatic text splitting. In Live Output Mode (Q-Live only) this setting is used to configure the maximum height of the transmitted captions (typically 2, 3 or 4 rows). If you leave the box unticked then Wincaps Q4 defaults to 2 rows for splitting purposes and the Rows /Spaces check will never report row count errors. When this option is ticked, any snaking command that would break the row limit will not be allowed.
-
Grow down - if checked, ensures that as new subtitles are displayed on-screen, the subtitle will grow downwards (rather than upwards by default) to the specified number of rows.
-
Enforce maximum row length of - if checked, then the number of characters in each subtitle row will be limited. The text will be wrapped accordingly, depending on the value entered here. If this setting is unchecked, each row is allowed to occupy the full width of the screen, excluding the safe area. The default is 37 characters.
-
Ignore Snaking Limits - if checked this will override the row and character restrictions set by checking/enabling if Enforce maximum height of or Enforce maximum row length when using snaking keystrokes and allow rows to be greater than the Enforce maximum height of option.
The Line break on colour option determines whether a line break is automatically inserted whenever the foreground colour changes. If enabled, a new line will be inserted immediately prior to the colour change taking effect, ensuring that text from each different speaker is automatically placed on a new line.
The Blanks and Spaces rules are used by the Rows/spaces check.
-
Allow blank subtitles - if unchecked, then blank subtitles are flagged by the Rows/spaces check. This flag also determines if blank subtitles are exported or not in the STL, PAC, 890, TXT and RTF export formats.
-
Allow blank rows - if unchecked, then subtitles containing blank (empty) rows are flagged by the Rows/spaces check
-
Allow extra space... start of line - if unchecked, then subtitles containing blank spaces at the beginning of a row will be flagged by the Rows/spaces check
-
Allow extra space... between words - if unchecked, then subtitles containing words separated by more than one space will be flagged by the Rows/spaces check
-
Allow extra space... end of line - if unchecked, then subtitles containing one or more spaces at the end of a row will be flagged by the Rows/spaces check
